
This will display a list of firewall rules. On the far left of this window, click "Inbound Rules". Step 4: Open "System and Security"Īfter clicking "Advanced Options", a window will open. On the far left, it should say "Advanced options". Open Windows Control Panel, and click "System and Security".
#Download hola extension for firefox how to
The following instructions show you how to remove them from Windows Firewall. There are a number of firewall rules created by Hola, that are not removed as part of the uninstallation process. Removing the Hola firewall rules (Windows only) Once you have clicked "Uninstall/Change", another window will appear asking you to confirm the uninstallation. Once you have located Hola, right click the Hola program and click "Uninstall/Change". Step 2: Click "Programs and features" Step 3: Look for Hola Step 1: Open your Control Panelįirst, open the Control Panel and click "Programs". On Windows, you may need to uninstall the Hola service as well. Removing the Firefox extension doesn't always remove all of Hola, unfortunately. There are plenty of alternatives, that do not compromise your safety.
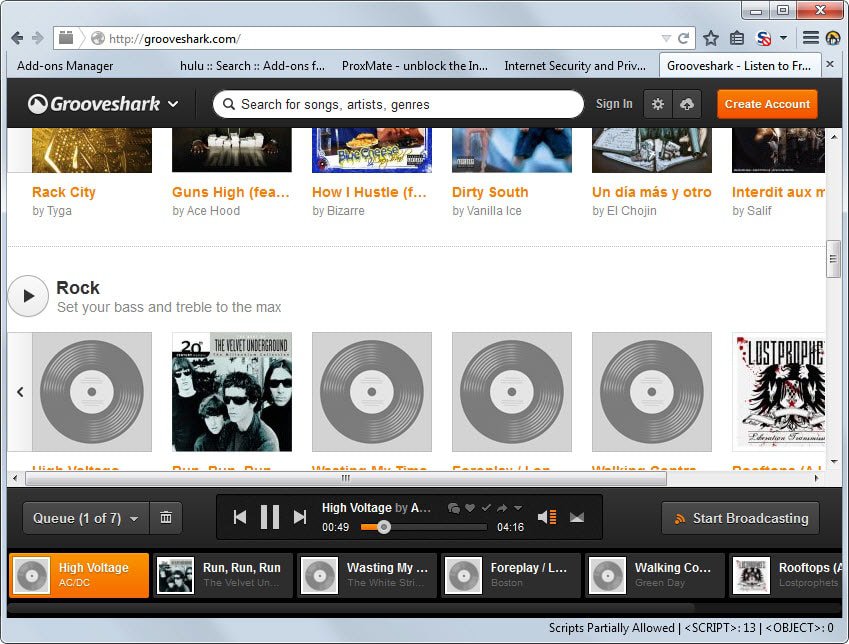
Step 4: ConfirmĪfter clicking "Remove", a window will appear confirming that the plugin has been removed, and trying to convince you to download Hola again however, we strongly advise against reinstalling Hola. First disable the plugin by clicking "Disable", and then remove the plugin by clicking "Remove". Once you have found this plugin, there will be an option to "Disable" and "Remove" the Hola plugin. On the far left, click "Extensions" and search for the plugin that says "Hola Better Internet". Step 3: Remove the pluginĪfter clicking "Add-ons" a window should appear. Open the 'hamburger menu', and click the 'Add-ons' button.
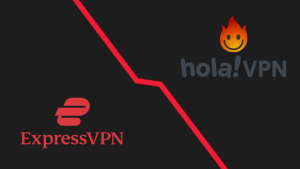
Open your Firefox browser, and look for the Hola icon in the top-right corner. Adios, Hola! Uninstalling Hola for Firefox Removing the Firefox extension Step 1: Check if the plugin is installed


 0 kommentar(er)
0 kommentar(er)
